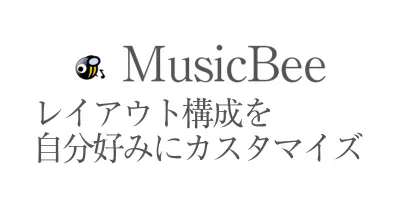Music Beeのレイアウト変更
Music Beeがうまく起動できなくなって、再インストールしました。原因は強制終了したことで、データベース的なテキストファイルの書き込みかロードができなくなったみたいです。原因を探って直しても良かったのですが、めんどくさかったのでアンインストールして、再インストールしてみました。
MusicBeeの関連記事はこちら
新しくしたらバージョンも上がったみたいでレイアウトの設定方法が微妙に変わっている。。以前使っていたレイアウトが気に入っていたので再現するためにいろいろやってみました。すげーわかりづらくなった反面、多分細かい設定ができるようになったみたいです。
分かりづらかったのでレイアウトの構成方法を忘れないうちに書き記しておこうと思います。
MusicBee3.1 デフォルトのレイアウト設定から好みのレイアウトに変更する
2017年10月現在のMusic Beeの最新バージョンは3.1.6466です。こいつのデフォルトレイアウトがこちら。
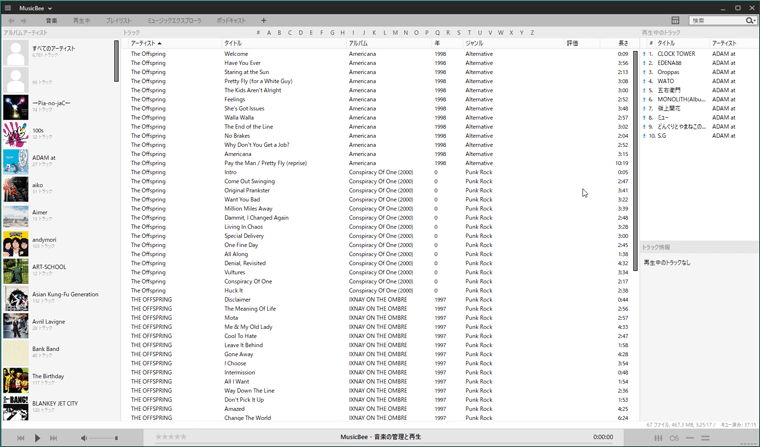
文字ばかりで面白くないし探しづらいのでわかりやすいレイアウトに変更していきます。MusicBeeの右上にあるそれっぽいアイコンをクリックします。
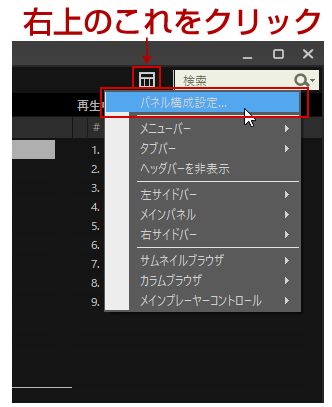
パネル構成設定というメニューがあるのでそれをクリックします。
これを開くとわかりそうでわかりづらいレイアウト変更画面が表示されます。右側にある項目を選んで左側のメニューをカスタマイズしていく仕組みなんですが、右側にある項目の何をチェックすると左側の何がどうかわるかが、イマイチつかめなかったので、とりあえず全部チェックしていらないものを消していく作戦にしました。だって何が増えるかよくわからないんだもん。
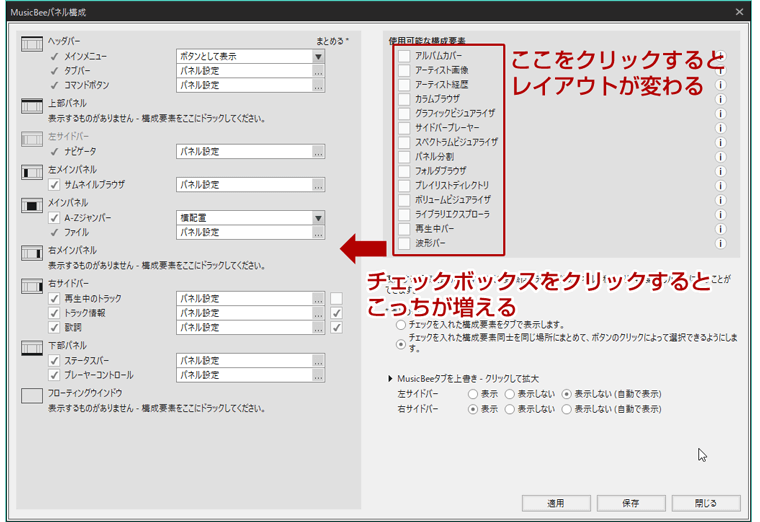
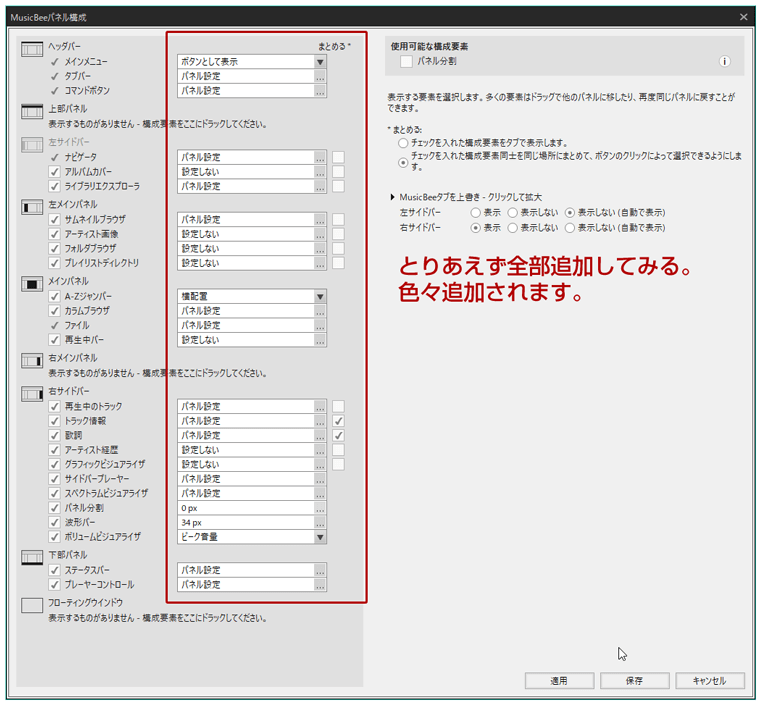
全部追加した状態で適用を押して、保存をクリックしてレイアウトがどう変更されたかを確認します。
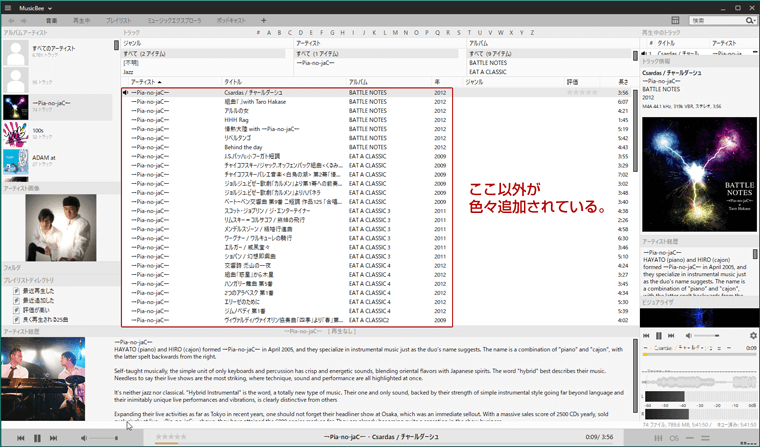
MusicBeeのパネルは上部、左部、メインパネル、右部、下部の5パネルで構成されています。実際のレイアウトをみながらいらない項目を削っていきます。
私はシンプルな構成が好きなので、左パネルはアーティストのみにして、メインパネルはいったん後回しにします。右側は再生中のキューリストがあればそれだけでいいので、キューリスト以外けします。下部も文字が並んでいるとうっとうしいのでここもシンプルにします。
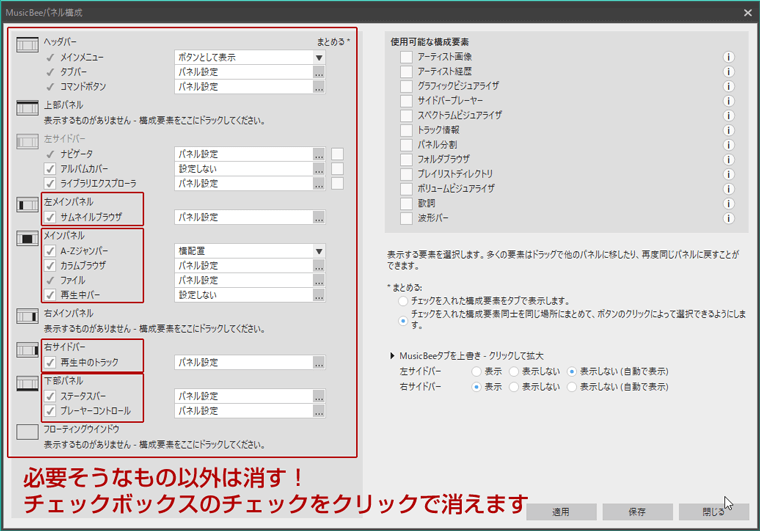
余計なものを削除して残ったパネル構成図です。
項目を消したいときは赤枠で囲ったチェックボックスのチェックをクリックすると(チェックを外す)となくなります。
次にメインパネルをいじります。場所はさっきと同じメニューボタンから、「メインパネル」を選択して「パネルをカスタマイズ」をクリックします。
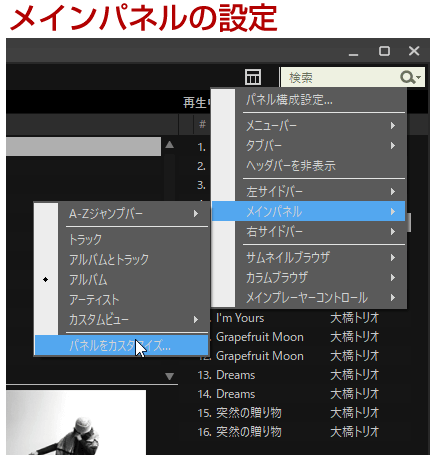
パネルをカスタマイズをクリックするとメインパネル単独の設定画面が現れます。
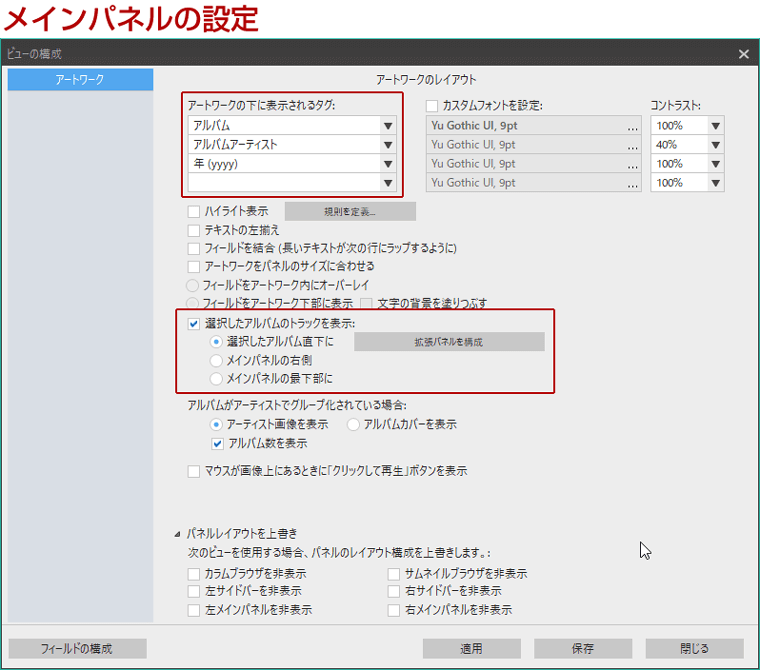
私はアルバムの発売日順で並べたいので「アルバム」「アルバムアーティスト」「年(YYYY)」を表示させています。さらにアルバムを選んだあとにタイトルとアルバムジャケットを表示したいので拡張パネルを設定します。
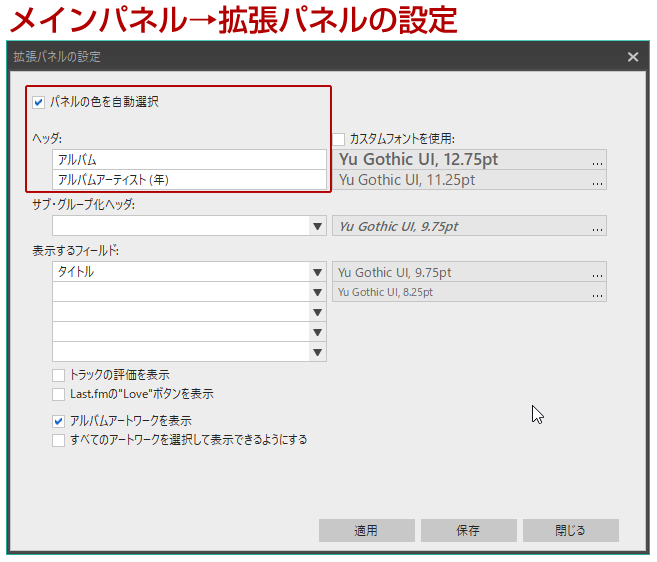
「パネルの色を自動選択」をクリックするとアルバムジャケットの色から背景色を自動で選択してくれます。一体感があってこの設定好きです。
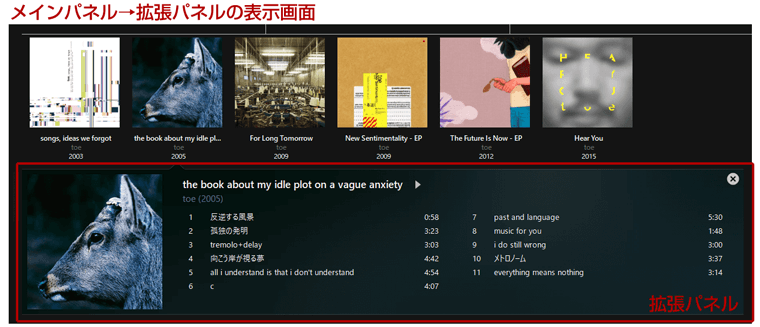
選んだアルバムのジャケットとアーティスト名、アルバムタイトル、年月日を表示してくれます。
シンプルレイアウトの完成!
レイアウトを選んだらスキンをお好みに変更して完了です。
MusicBeeのデフォルトのレイアウトってわかりづらいくせにカスタマイズするとガラッと印象変わりますよね。デフォルトでももう少しわかりやすいレイアウトだった気がしたんですけどね。
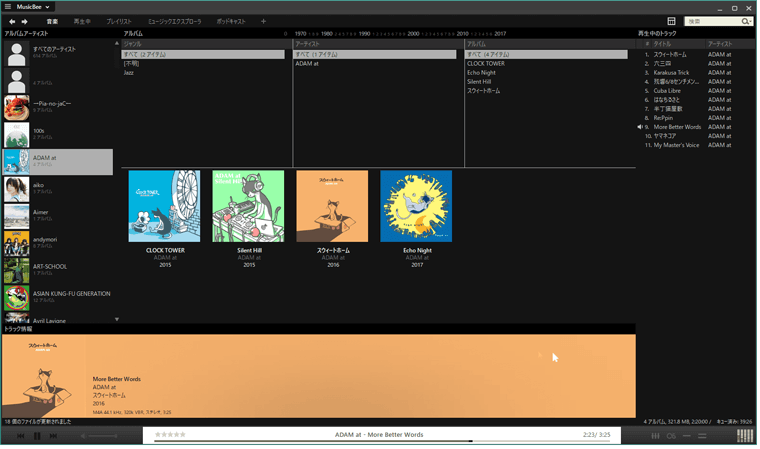
ほかのMusicbeeの愛用者の方がどんなレイアウトにしているのか気になるところですね。カスタマイズで自由に設定できるのがMusic Beeの良いところです。
ネットで借りるCDレンタルならツタヤディスカスがオススメ
MusicBeeに取り込むCDならツタヤディスカスがオススメです。
レンタルCDショップと違い、ネットから豊富な在庫から自分の聞きたいCDを定額でレンタルすることができます!
30日間無料のお試し期間もあります!







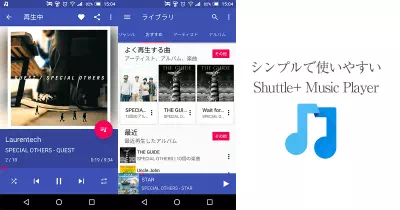





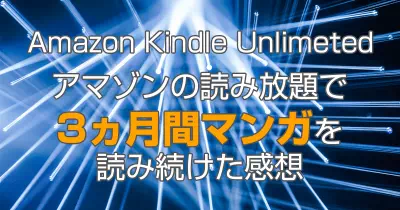



 LINEで送る
LINEで送る Tweetする
Tweetする Facebook
Facebook