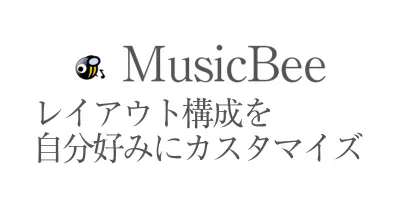NAS DS215Jの感想とレビューと紹介
NASというものをご存じでしょうか。もし知らないと言う人は知っておくとあなたの抱えている悩みの1つがもしかしたら解消されるかもしれません。無くても別に困らないし、知らなければきっとこれからも知らないまま、別にそんなに大した問題じゃないです。
でもね、一度手にしてしまうと、死ぬまで使い続けてしまうであろう、そういう便利なものです。
NASとかいてナスと呼びます。正式名称は「Network Attached Storage:ネットワークアタッチトストレージ」
簡単に説明するとネットワーク上に置けるハードディスクです。家庭内にあるネットワークであればどこからでも接続可能。設定をすればインターネットからでも接続可能なネットワークハードディスクです。
この手の話をちゃんと説明しようとすると、超めんどくさい上に正しく説明する自信がないので細かいことは割愛します。
メリットを一言でいうとスマホでもPCでもNASに入れたデータを閲覧できるんですよ。
NAS(ネットワークハードディスク)の便利な使い方
いろいろと使い方は浮かびますが、実例を挙げて紹介すると、私は写真を撮るのが趣味なのですが、ミラーレスとは言え一眼で撮った写真データはそこそこ重く、容量を喰います。保存場所として自分のPCに入れておくと、自分しか見られない。せっかく撮った写真ですから、奥さんにも共有したいわけです。
そんなときNASがあれば、NASの中身をスマホから見れるし、ダウンロードも可能なんです。
家族で出かけた写真をNASに入れて、そこから気に入った写真をスマホに落として、スマホからSNSにUPするということか可能になります。
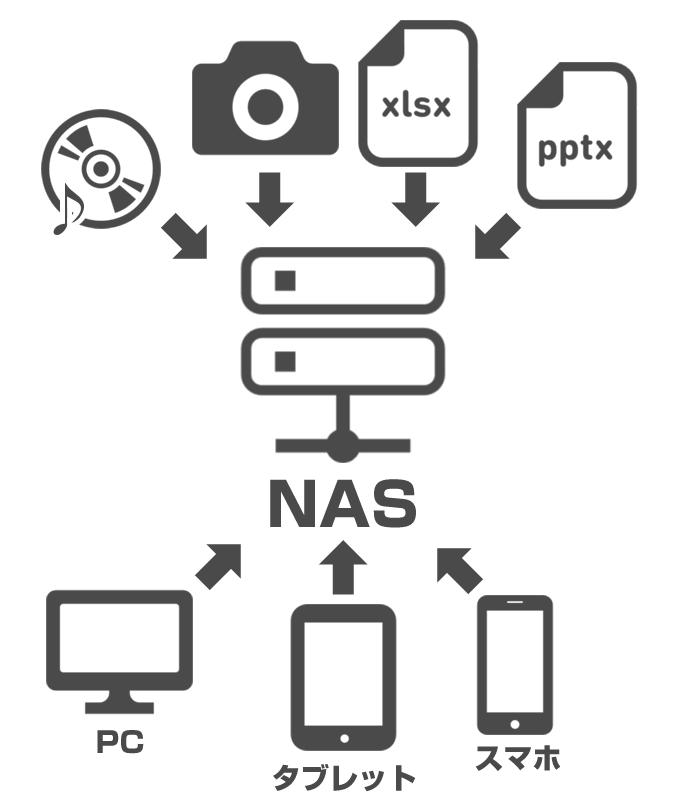
ハードディスクなので、デジタルデータであればなんでも入れられます。写真はもちろん、音楽データとか、あとなんだろう。なんか撮っておきたいデジタルデータ全般をNASに入れておけば指定したデジタルデバイスと共有が可能に!
バックアップストレージとしても使える NAS
バックアップとしても使えるというよりも、バックアップに使うのがメインの使い方であるんですが、NASのハードディスクの構成を2台構成にすることで、バックアップの堅牢性を高め、データの消失に備えることができます。いわゆるRAID(レイド)というやつです。2台のハードディスクに同じデータを書き込むことで、どちらか一方が死んでもどちらか一つのハードディスクにはデータが残る、という保存方法です。
写真などの大事なデータは保存方法が重要で、ハードディスクというのはある日突然壊れたりするんですよ。DVDやブルーレイなどのメディアに保存しておくのが一番いいんでしょうが、めんどくさいしお金がかかるし、保存場所も取られるし、見たいデータを見る時にいちいち読み込まなければならないかったりするわけです。
そういったわずらわしさを解消し、データの保存にぴったりで、PCからでもスマホからでもタブレットからでも閲覧できるNASは便利なんです!
家庭用NASでおススメなのはSynology DiskStation
NASにも色々種類があるんですが、個人的におススメなのがSynology社のDiskStationシリーズです。これはちょっと変わっていて、この製品自体にはハードディスクは入っていません。
一見すると割高な印象を受けますが、ハードディスクの容量を自分で選べて、ハードディスクが壊れたら取り換えることが可能になっています。
このDiskStationにはCPUやメモリを備えているので処理速度が速い。データ転送速度も速く、スマホと連携して使えるアプリが出ていて使いやすい。

私が使っているのは上記に紹介しているものの一つ前のDS215J。新しいの出たんだ。いいなぁ。まだ前の型が売ってるけど新しい方が安い。(2017年1月10日現在)
参考に私が購入したのは2016年1月2日だったんですが、24,129円で買ってます。古い型番のDS215Jをね。新しい方がやすいじゃないか。値段下がってるなー、いいなぁ。
2020年7月の時点でのシンクロジー最新NASはこちら

型番でいうと私の持っているDS216から4つ上がって、DS220になってますね。
NASにハードディスクを組み込んで使う
ハードディスクが別売りということで、組み立てが必要になるんですが、さほど難しい作業ではありません。
ケースを開けて、ハードディスクを差し込んで、ねじで止めれば終了です。
私が購入したのが1年前なのでハードディスクはあまり参考になりませんが一応リンクを張っておきます。今は在庫があまりないっぽいですが。

3TBで信頼性があるブランドで選んだら東芝になりました。正直、ハードディスクに関して語れるほどこだわりも知識もないのですが音も静かで、特に問題なく動いています。

ケースを開けるとこんな感じになっています

ハードディスクを入れるレールのようなものがあるのでそれに合わせてスライドして、アタッチメントにカチッとはめ込みます

よこっちょにあるネジ穴にプラスドライバーで固定して終わり
使用するのに必要なこと
ハードディスクをはめ込んだら、LANケーブルを差し込んで電源を入れます。ブラウザからNASに接続して初期設定を行います。基本的に指示に従ってボタンを押すだけの簡単なお仕事です。
無事に、設定が完了しますとPC上にDS215Jが表示されます。Windowsの場合、通常のハードディスクと同じようにコピー&ペーストでデータを保存できます。
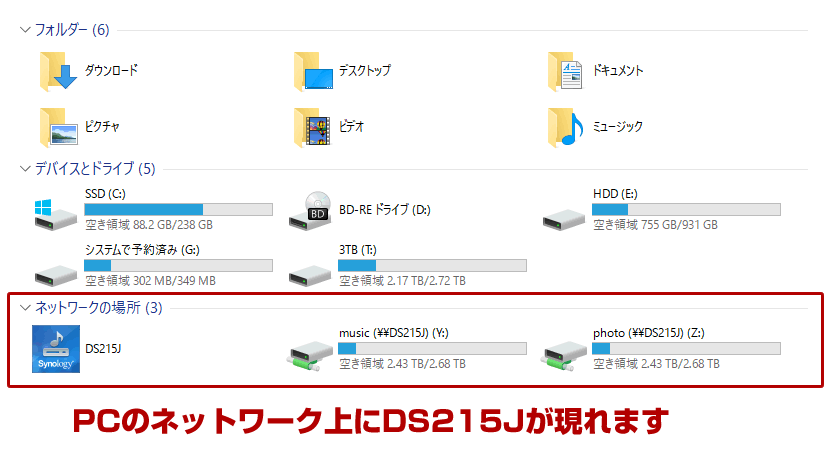
3TB×2台なので6TB分の保存領域がありますが、RAID1のミラーリングを行っているので実際に保存できる領域は3TBとなっています。
これは設定で6TBをまるっと使うこともできます。用途に合わせて選べます。
こんな感じでNASを使うことができます。



























 LINEで送る
LINEで送る Tweetする
Tweetする Facebook
Facebook