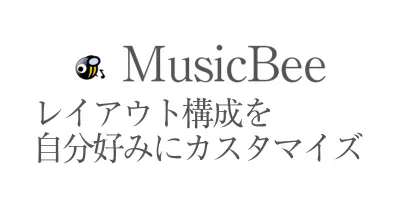ロリポップサーバーを借りたらやっておきたいこと
自分のWEBサイトを作るときに必要なのがレンタルサーバーです。
レンタルサーバーを借りなくてもブログサービスを利用することで、WEBサイトを作ることはできます。
ただ、そういうサービスを利用すると、規約の変更があったり、最悪サービスの終了により、せっかく作ったサイトが消滅することがあるので、自分専用のサイトを作ることをオススメします。
最近の事例でいうと、Amebaブログが利用規約の変更により外部アフィリエイトの利用が禁止になりました。
そんなことにならないように、レンタルサーバーを借りて、独自ドメインを取得して、自分専用のWEBサイトを作っちゃいましょう。
私のオススメレンタルサーバーはロリポップです。
ロリポップを借りたらやっておきたい5つの設定についてご紹介します。
WEBの表示速度を早くするためにアクセラレーターを設定
ロリポップの便利な設定に「アクセラレーター」という設定があります。
これを活用することで、WEBページの表示速度の高速化が可能になります。
どんなものかは公式サイトの画像がわかりやすいので引用して紹介します。

パフォーマンスが最大で24倍向上するという、素晴らしい機能が備わっています。
サーバーにキャッシュを作って、そこからサイトの内容を表示させる設定になります。
ブラウザにもキャッシュという一時記憶領域がありますが、それがサーバーにもある、という状態です。
アクセラレーターの設定方法
クリックするだけで使えるので、解説とか要らんのですが、一応書いておきますね。
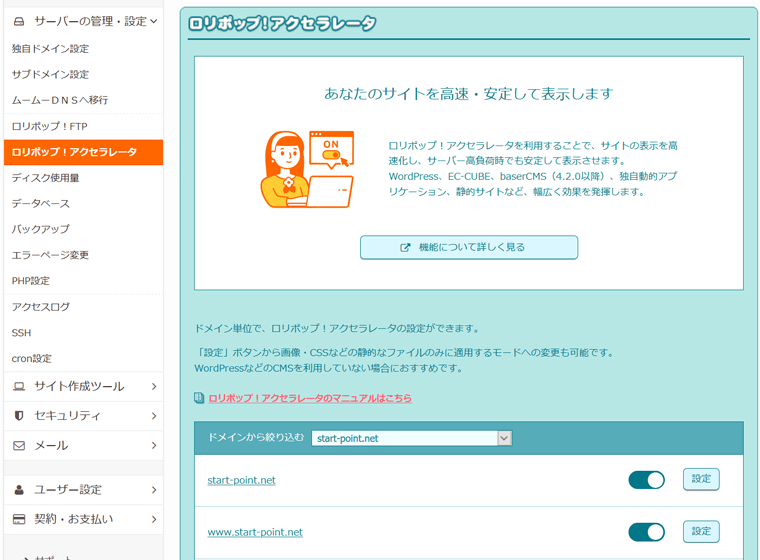
ロリポップの管理画面にログインして、「サーバの管理・設定」にはいります。
そのメニューの中に、「ロリポップ!アクセラレーター」という項目があるので、クリックします。
適用したいドメインを選択して、トグルスイッチをクリックして色がつけば適用されます。
設定を変更したいときは「設定」をクリックします。
クリックすると、以下のポップアップが表示されます。
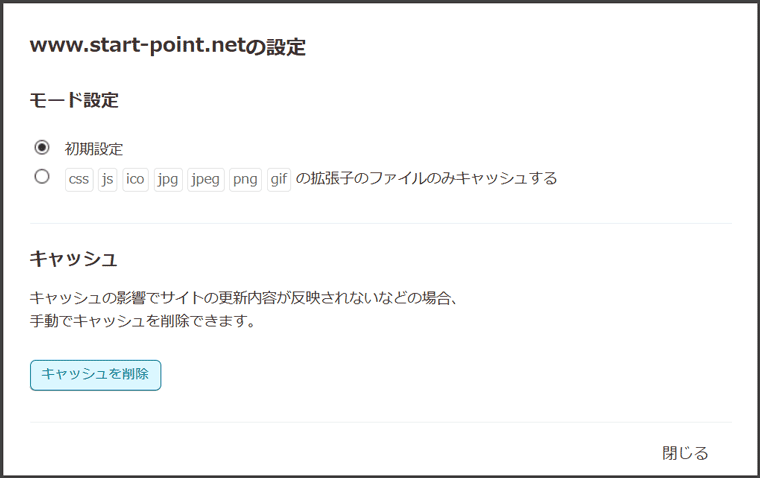
「初期設定」の場合、ワードプレスの設定ファイル以外のすべてのファイルがキャッシュされます。
とくに問題がない限り、この設定で問題ありません。
画像ファイル、CSS、JSなどの拡張子のみをキャッシュしたいときは、下にあるラジオボタンをクリックして設定を切り替えることができます。
アクセラレーター使用時の注意点
アクセラレーターを有効にしているとサーバーキャッシュを参考にページを表示するので、画像やCSSをアップロードしてもすぐに反映されない場合があります。
その場合は、アクセラレーターの設定画面から「キャッシュ削除」をクリックすると反映されます。
が、アクセラレーターののキャッシュを削除してもすぐには変更が反映されない場合があります。
キャッシュを削除してから反映されるまでに最大で5分かかるためです。
キャッシュが効かない状態でファイルを確認する方法
画像ファイルでもCSSでも実態のURLに適当なパラメータをつけて表示を確認することで、アップロードしたファイルのキャッシュじゃなく、アップした状態のファイルを確認できます。
パラメータの付け方について
以下のファイルを更新したとします。
https://www.start-point.net/img/logo.svg
このURLの最後に?をつけて適当な英数をつけることで、キャッシュを無視してファイルの状態を確認できます。
https://www.start-point.net/img/logo.svg?test=aa
こんな感じで適当につけて、更新した内容が表示されれば、サーバーにアップした画像は正しいので、キャッシュが更新されれば最新状態に切り替わります。
PHPのバージョン確認と変更
ロリポップのレンタルサーバーはPHPのバージョンと種類を任意のPHPの種類(モジュール版とCGI版)から選択することができます。
ハイスピードプランの場合は、LiteSpeed版のPHPで、PHPのバージョン変更しか選べませんが、スタンダードプランの場合、CGI版とモジュール版が選択できます。
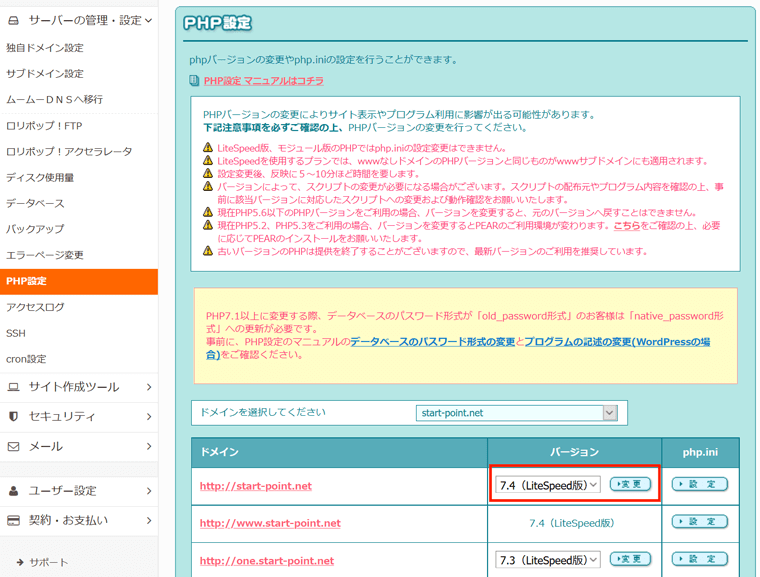
「サーバーの管理・設定」から「PHP設定」に入り、変更したいドメインから、バージョンを選択することでPHPの変更が可能です。
このサイトはロリポップのハイスピードプランを利用しています。
PHPモジュール版のメリット
スタンダードプランをご利用の場合、問題がなければモジュール版を選んでおきましょう。
PHPの処理速度が最大で12倍差がでると、公式サイトに掲載があります。
PHPのバージョンは新しいバージョンを選んだ方が色々とメリットがありますが、現在使用しているPHPのバージョンと、変更するPHPnoバージョンでエラーがでないか確認してから変更するようにしてください。
特にメジャーバージョンアップと言われる、PHP5.Xから、PHP7.Xに変更するときは注意が必要です。
エラーは出なくても、警告表示がされる場合があります。
無料独自SSLの設定
SSLの設定はもはや必須項目となりましたね。
SSLかかってないと警告を表示されるという時代になりました。
ロリポップの管理画面からクリック1つで適用できますので、こちらも忘れずに設定しておきましょう。
管理画面のセキュリティ項目の中にある「独自SSL証明書導入」から「無料独自SSLを設定する」からSSL設定を行います。
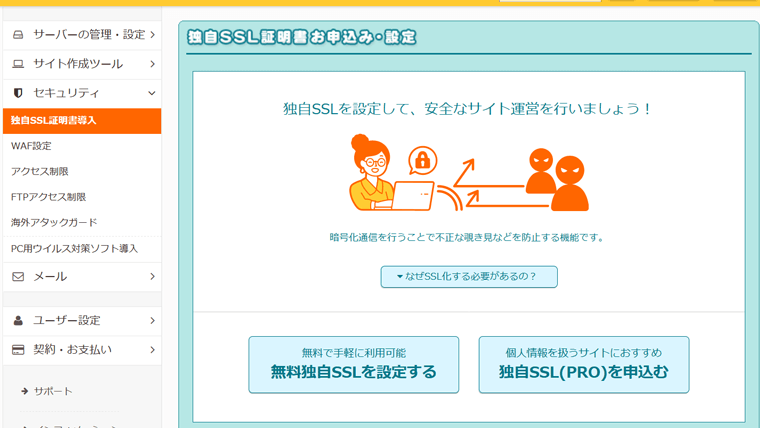
適用したいドメインを選択して、SSL設定を有効にし、時間がたてば独自SSLの設定が完了です。
FTPアクセス制限
同じくセキュリティ設定にある「FTPアクセス制限」の設定をしておきましょう。
この設定をすることで、指定したIPアドレス外からのFTPアクセスを制限することができます。
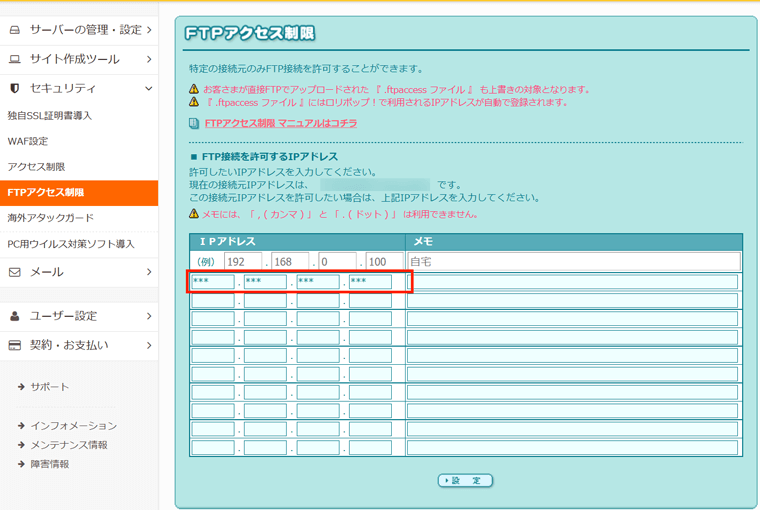
FTPアクセス制限の注意点
ここのIP制限を掛けると、指定のIPアドレス以外からUPロードができなくなりますので、カフェやコワーキングスペースからのアップロードができなくなります。
※出先のIPを登録しておけばアップロードできますが。
不正アクセスによるサイトの改ざんを防ぐのが目的になります。
メールの転送設定
独自ドメインでサイトを運用すると、メールアドレスを作ることができます。
サイトのお問合せの受信メールをこの自分で取得したドメインのメールアドレスにすることが多いと思いますが、そのメールをGmailなどに転送設定しておくと、スマホでメールが受け取れるので便利です。
ロリポップの管理画面から「メール」に入り「メール設定/ロリポップ!webメーラー」を選択し、メール設定をしたいメルアドをを選んで、メール設定の「確認・変更」をクリックします。
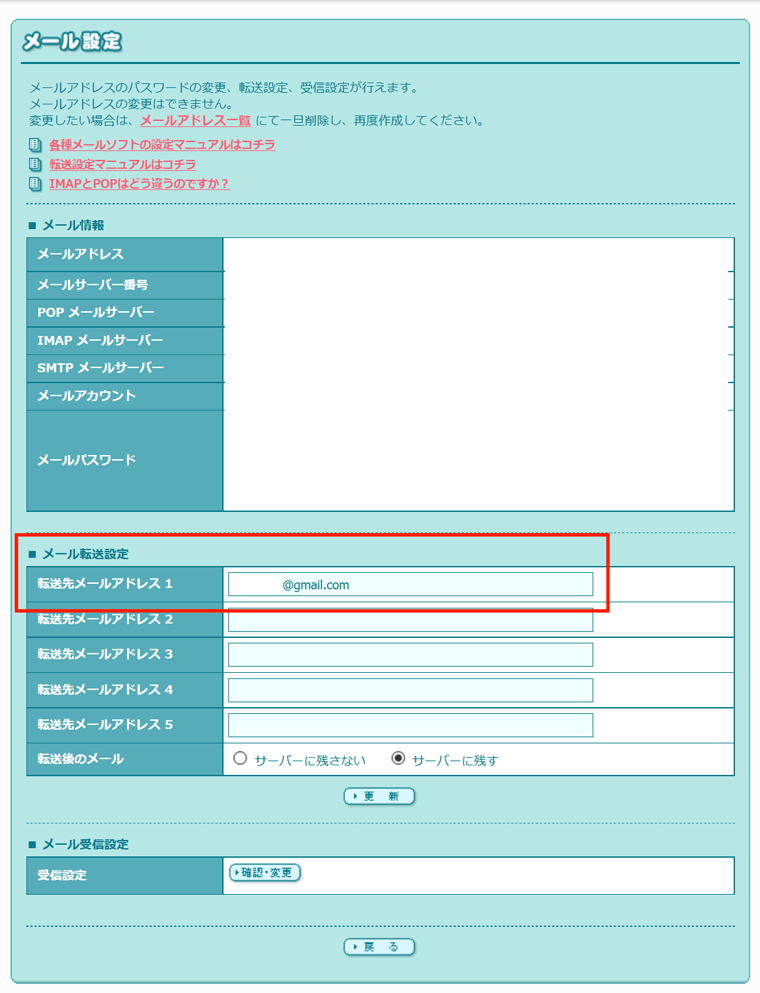
メールの転送先が最大5アドレス設定できますので、ここにご利用中のGmailアドレスを設定すると、ここに届いたメールがGメールに転送されます。
迷惑メールとウィルスメールの拒否設定
ウィルスメールをサーバー側で受信しない設定や、迷惑メールを受信しない設定が行えるので、ついでにやっておくとよいです。
100%は防げないですが、やらないよりはやっておいた方が精神安定上良いので、やっておきましょう。
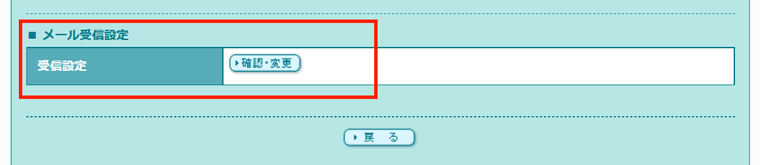
メール転送設定の画面の一番下にある、「メール受信設定」から設定します。
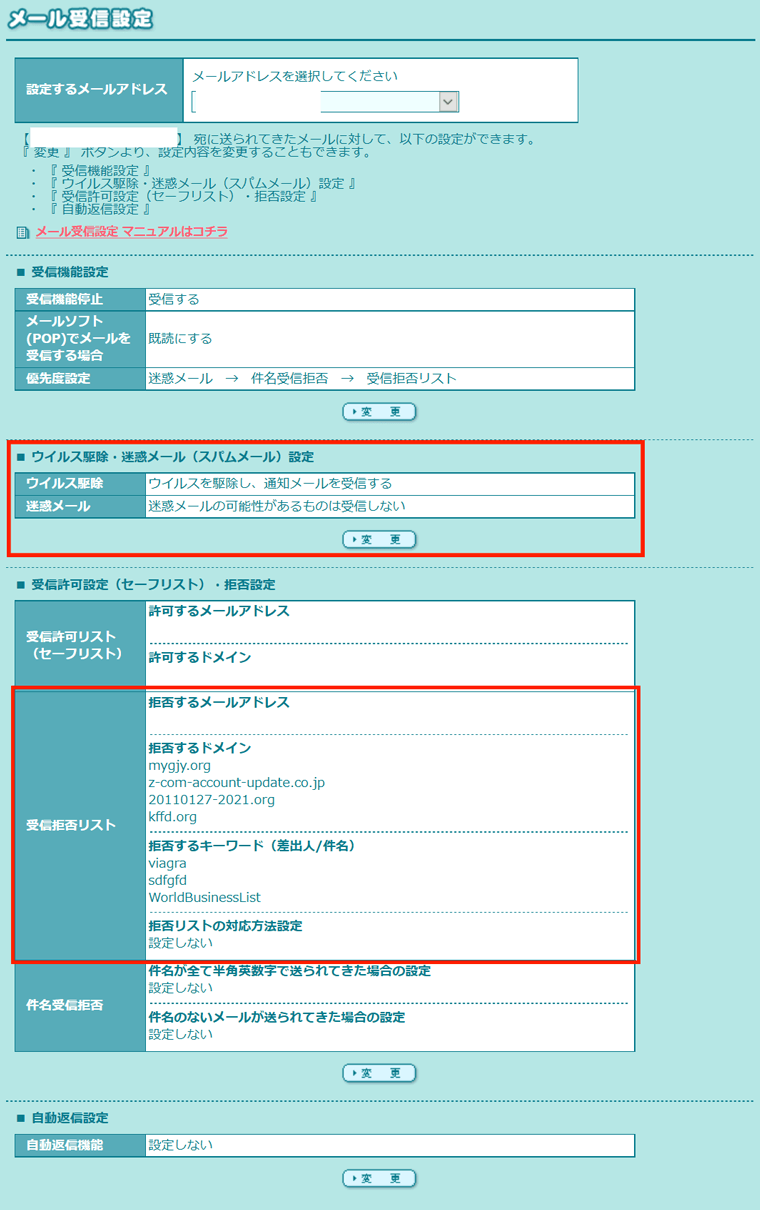
ウィルスメールの設定と迷惑メール(スパムメール)の設定はデフォルトで受信しない設定になっていたような気がするのですが、確認しておくとよいですね。
迷惑メールはここで設定しても残念ながら届くこともあります。
受信拒否リストなども使って対応してたんですが、毎回微妙に違うアドレスで届くので、最近はあきらめております。
ほんとスパムメールを根絶する仕組みが開発されてほしい。
ロリポップサーバー使ってるなら設定したほうがいい項目 まとめ
個人的にロリポップサーバーの良いところは、管理画面のわかりやすさが一番優れていると思っています。
性能とかスペックは正直、どのサーバーでも大差ないでしょ、と思っている人間です。
ここで紹介した設定も管理画面からほぼ1クリックで設定が完了する、というお手軽さが魅力です。
表示速度の改善だったり、セキュリティの強化だったり、PHPのバージョン変更だったりと、めんどくさそうな項目が簡単に設定できてしまうお気軽さが魅力なんですよ。
他にもWEBツールが簡単に導入できたり、CRONの設定が簡単だったりと、ほんとロリポップサーバーの管理画面はわかりやすくて好きです。
使い慣れているのもありますが、個人でも仕事でも格安のレンタルサーバーを使うときは、基本的にロリポップサーバーを使っています。
まだ設定していない項目があったら、ぜひ設定してみてください!(自己責任で)
ロリポップのプラン比較と選び方を書きました
ロリポップサーバーのプランの中からどのプランを選べば良いのかを詳しく解説しました。
ロリポップサーバーを検討中の方はこちらも合わせてご覧ください。


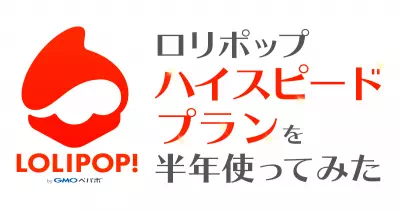




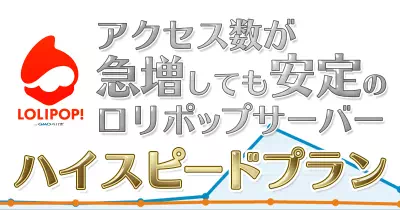














 LINEで送る
LINEで送る Tweetする
Tweetする Facebook
Facebook